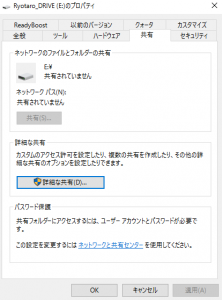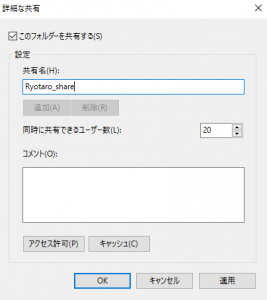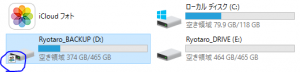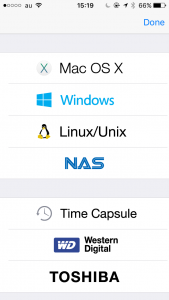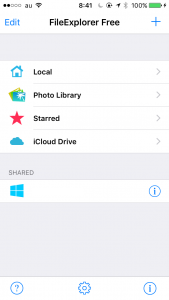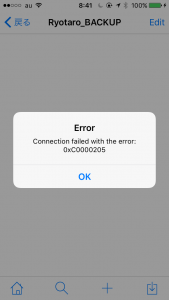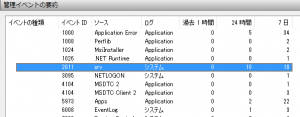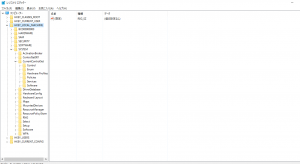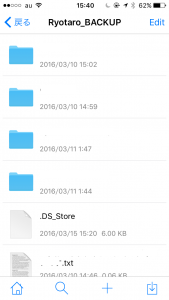こんにちは
大学での卒業研究が無事終了し,来年からの社会人生活のため実家に帰ってきました!
そんな折,自分のMacbookProのみだとデータの管理がそろそろ危うくなってきたので
- 母艦(メインPC)の調達
- デスクトップPC環境の構築
- NASを買うほどでもないので,自宅のHDDを使ってファイルサーバー化
- データ類を置いて各端末から閲覧・編集可能なように
と,体制を変えたいなあと思って取り組んでみましたので報告します.
1.母艦(メインPC)の調達
まずやるにあたって据え置きのPCを購入しました.
いろいろ考えてたのですが,手ごろなデスクトップPCということでGIGABYTEベアボーンPCKitであるBrixを選択.
私はCore i5-5200U(Broadwell)搭載タイプを選択.
メモリはMaxの16GB,SSD128GBを積みました.
OSは以前から持っていたWindows8.1 64bit DSP版を再利用.
このスペックで61590円だったのでとてもお手軽.
届いたら後ろのねじを外して,SSDとメモリをカチッとはめて
市販のDVDドライブをUSBポートに接続し,OSを入れて起動!!
自動的にインストールが開始されます.とっても簡単
Brix到着したので余ってたWindows8.1をインストール
やっぱりBrixいいわあ pic.twitter.com/l5D5aVmDMW— 津田 (@utautattaro) 2016年3月10日
注意,このとき電源が入った後にメディアを挿入してもインストールは開始されませんでした.
DVDドライブの種類によっては給電がされていない状態ではトレーが開かないタイプのものもありますので,挿入後変化なしならそのまま再起動するのがいいと思います.
このあとOSをさらにWindows 10にアップデート.
Windows.oldフォルダをクリーンアップしてwindows 10機として使用しています.
2.デスクトップPC環境の構築
しばらく使用されていなかった私の部屋は
物置兼父親のTV部屋となっていたようで,だいぶ荒らされていたので
暮らせるようにレイアウト変更.
その際父親が使用していたTVを強奪,モニターとして使用することとしました.
しかし…
しかし自宅のTVの解像度がFHDすらなくて驚きを隠しきれない
— 津田 (@utautattaro) 2016年3月10日
実家新デスクが構築されようとしている
だが悲しいかなモニター解像度が1366×768 pic.twitter.com/yk78AYqQ1P— 津田 (@utautattaro) 2016年3月13日
残念なことに32インチで解像度がHDしかなく
4K/60fpsが最高出力のBrixは少々役不足….
まあ,贅沢は言ってられないのでとりあえずこれで我慢.
むりやりFHD画質出力してますがtwitterの文字はぎりぎり読めないです.
3.NASを買うほどでもないので,自宅のHDDを使ってファイルサーバー化
音楽も増え,画像も増え,書籍の自炊も始めるようになって
以前からNASがほしいなあと思っていたのですが,そんなお金はない.
しかし家にHDDが転がっているので,いっそファイルサーバー立ててみるか,と
何も知識がないところからやってみました.思いのほか簡単でした.
まずHDDをPC本体に接続,するとドライブとして認識されます.
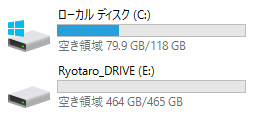
次にプロパティを開き共有タブを選択
デフォルトだと共有設定はオフになっているので「詳細な共有」を選択します.
なお,共有の管理についてはネットワークと共有センターから行けるので見てみるといいと思います.
するとこの画面に.
このフォルダーを共有するにチェックを入れ,共有名を入力します.
デフォルトだとドライブ名になっていますが,この名前がクライアントで確認できる名前になるのでわかりやすい名前にしましょう.
その他諸情報を入れて適用,OK
すると,共有されたドライブはこのように共有アイコンが表示されます.
これでサーバー側の準備は終了.簡単ですね.
次にクライアントです.
私の持ち歩き用PCはMacbookProなので今回はOS XからWindowsへアクセスしてみました.
Macの場合,接続はFinderのみでいけます.
サーバーのipをそのまま入れるか
アクセス先のPC名をそのまま入力
すると初回はパスワードが要求されると思います.
これ何のパスワード?いつ設定したっけ???となりますが
ここで使用するパスワードはアクセス先PCのアカウント名とそのパスワードです.
ゲストアカウントが入れるかどうかはサーバー側の設定でいじれます.
するとこんな画面に.
ここで出てくる名前が先ほど設定した名前です.
選択すると,そのドライブにアクセスすることが出来るようになります.
これでPCクライアントから閲覧することが出来ます.
データ類を置いて各端末から閲覧・編集可能なように
最後に,やはりデータ類はスマホやタブレットから閲覧したい!ということでいろいろ試行錯誤してみました.
まずiOS用のファイル閲覧アプリをインストールします.
私は今回File Explorerを選択.
とりあえず無料版があったので,今はそれで対応して見ます.
まず右上の「+」を選択,今回母艦はWindowsなので「Windows」を選択
あとは先ほどと同じようにすると,ネットワーク接続時に閲覧できるようになります.
しかしフォルダを閲覧しようとしたらエラー
エラーコード:0xC0000205ということなので少し調べてみます
過去に同じ症状が出た方のブログエントリを発見
なになに…
iOSの「FileExplorer」で「0xC0000205」というエラーが表示されディレクトリすら開けない、
イベントビューアーで母艦のエラーログを確認、「2011」だった場合がこれに該当する。
「HKEY_LOCAL_MACHINE\SYSTEM\CurrentControlSet\Services\LanmanServer\Parameters」
に
DWORD(32ビット)値で「IRPStackSize」を作成(既に存在する場合は流用)。
この値は11~50(10進数)の間で設定でき、無指定の場合15として扱われる。3刻みで増減させると良いらしい。
私の環境では30まで増やしたところでエラーが出なくなった。
ふむふむ.よく知らない単語がたくさん出てきたけどとりあえずやってみよう.
あーーやっぱりエラーログ2011ですわ
端末からもう一度エラーを起こして確認すると,やはり2011エラーだったので,この対処法を実践
まずレジストリエディターに入ってみる.
windows + R で 「regedit」と入力
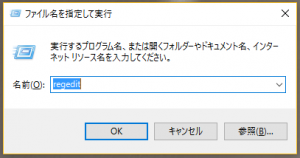
到着.「IRPStackSize」はなかった(事後撮影)ので新規作成
右クリックから新規>DWORDを選択,名前を「IRPStackSize」とする.
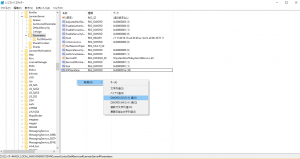
とりあえずできた.初期値は0なので右クリックから修正
値を10進表記にし,とりあえずブログで紹介されていた値の「30」に変更
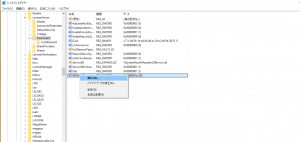
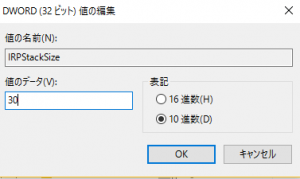
これでレジストリエディターでの作業は完了.とりあえず再起動.
こんなんで本当にできるようになってんのか…?
と疑惑を持ちつつiOSからFile Explorerを起動.
サーバーに接続し,ドライブを確認…
出来てる〜〜!!
これでスマホからファイルサーバー内のデータを見ることが出来るようになりました.やったね
とりあえず自炊したPDFファイルを閲覧しようとしたらダウンロードが開始されたので,自炊ビューワに適しているかどうかはおいおい確かめていくとして,自宅内の機器間でのデータ共有が大変楽になったのでとりあえずこれで良しとします.