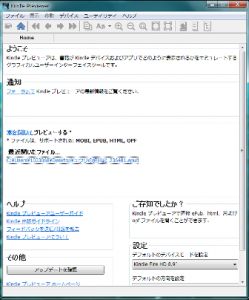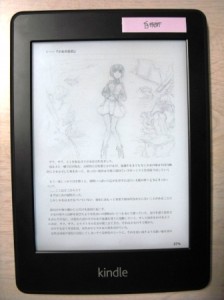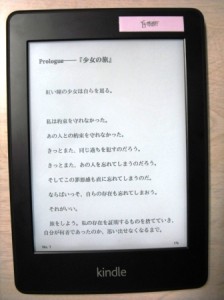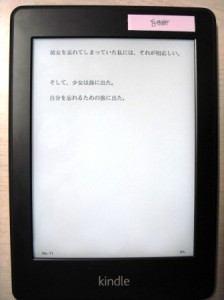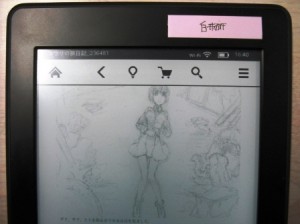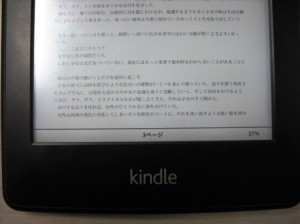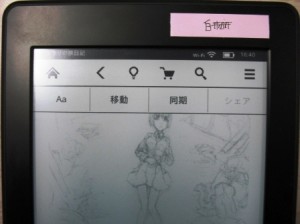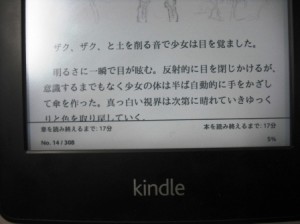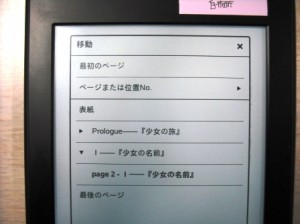研究室からkindleをお借りしました。ということで早速使ってみます。
今回はpubooから電子書籍をpdf版とepub版の両方でダウンロードして比較してみましょう。
・・・と、したのですが・・・なんとkindleはepubに対応していませんでした! 不勉強ですみません。
少し調べるとepub形式の電子書籍はmobiに変換するとkindleで見られるということが判明しましたので、まずはepub→mobiの変換を行います。今回はKindle Previewerを使った変換です。
こちらからkindleプレイビューツールをダウンロード、インストールしてください。
変換はとても簡単。Kindle Previewerを起動してepub形式のファイルをドラッグ&ドロップするだけです。
さて、いよいよpdf版とepub(mobi)版の比較をしていきましょう。まずはpdf版から。
・・・これは字が小さい・・・一文字およそ12ミリ。ちなみに文庫本は一文字25ミリ程度の大きさです。あとは、文字数が少ないと画面の真ん中から上下均等に表示されるようですね。ページ数は11ページ。
続いてepub(mobi)です。
すごい見やすいですね。文字の大きさは約30ミリと文庫本よりも一回り大きく、文字数が少なくいと上から順に表示されるようです。ページ数は32ページ。
あと、kindleは上部をタッチするとメニューが表示されるのですが、それも比較してみます。
pdf版です。
上は基本メニュー。下はページ番号。
次はepub(mobi)版。
上は基本+ページ移動などのメニュー。下は本を読み終えるまでの予想時間? が表示されています。さらにページ移動のメニューを見てみましょう。『移動』をタッチすると、表紙や章番号などが表示されます。
と、ページ移動の場合はこんなふうにページ番号を打ち込んで移動ができるようです。
――結論――
あくまで私的な見方ですが、kindle初心者の私としては今回はepub(mobi)版のほうが使い勝手がよかったです。kindleで見るためには変換が必要ですが、準備さえ済めば数分で終わる作業です。ただページ数はpdf版の三倍近くなってしまいますが、これもページ移動の機能が備わっているのでそれほど問題ではないかと。
以上のことから私はpdfかepubの形式でkindleを使って電子書籍を見るのならepubのほうをオススメします。