XcodeでSubversionを使う
2013年5月31日 (未分類)
研究室VPSにインストールされているSubversionを使って、研究関係のプログラムをバージョン管理しています。
今回はMac環境でSubversionを使う方法を調査してみました。
- XcodeからSubversionを使う
- ターミナルでSubversion
- クライアントソフトでSubversion
1. XcodeからSubversionを使う
こちらのサイトを参考にXcodeのOrganaizer上でリポジトリの登録・プロジェクトのインポート・チェックアウトをおこない、Xcodeのプロジェクト・マネージャーから変更点をコミットすることが出来ました。ただ、複数のファイルを一度にコミットする方法が分からず、調査中です。
ひとまず、Xcode4移行ガイドを読んで知ったリビジョンごとのコードを比較しながらプログラミングできるバージョンエディタという機能が便利そうだと感じました。
2. ターミナルでSubversion
CUIが好きなので、ターミナルからSubversionを使う方法をまとめました。
チェックアウト(ワーキングコピーの作成)
svn co リンク先URL
インポート(ワーキングコピー内にXcodeプロジェクトのimport_testを加える)
mv /Users/ユーザー名/Desktop/import_test /Users/ユーザー名/ios
svn add import_test
ワーキングコピー内の状態を確認する
svn status
コミット
svn commit -m “コミット”
比較・ロールバック
例. 最新のリビジョン(HEAD)とリビジョン12の内容を比較する
svn diff -r 12:HEAD
例. リビジョン8から7にロールバック
svn merge -r 8:7 リンク先URL
削除
svn delete ファイルorディレクトリ名
更新
リポジトリの更新内容を作業コピーディレクトリに反映させる。
svn up
3. クライアントソフトでSubversion
svnXというMac用のクライアントソフトを試してみました。
Lion以降だと初回起動時にSVNのPathがないと警告されるので、ここを参考にしてPath to svn binaries folderのPathをXcode内のSVNのPathに設定します。
/Applications/Xcode.app/Contents/Developer/usr/bin/
svnXでリポジトリを登録
- svnXを起動すると、”Repositories”と”Working Copoes”の2つのウィンドウが表示されるので、Repositoriesウィンドウの+ボタンを押して空のリポジトリ情報を作成する。
- Repositoriesウィンドウのリスト内に表示された空のリポジトリ情報を選択して、ウィンドウ下のEdit内の各項目を記入(Name, Path, User, pass)していく。Nameは任意のリポジトリ名、PathはリポジトリのURLを記入。
svnXでインポート
- Repositoriesウィンドウ内に作成したリポジトリ名をダブルクリックで開くことで、新しいウィンドウ “リポジトリブラウザ” が表示される。リポジトリブラウザ上半分は、リビジョンのログが表示されている。
- このリポジトリブラウザの下半分のプロジェクト・マネージャー内にファイルまたはフォルダを追加することで、リポジトリ内にインポートすることができる。
svnXでチェックアウト
- リポジトリブラウザの”svn checkout”ボタンを押して、チェックアウトするディレクトリを指定する。
- 指定されたディレクトリがWorking Copoesウィンドウ側にリストアップされるので、ウィンドウ下のEdit内の各項目を記入していく。
- 各リビジョン横のラジオボタンを選択することで、チェックアウトするリビジョンを指定できる。
svnXでコミット
- Working Copoesウィンドウ内に作成した作業コピー名をダブルクリックして開くことで、新しいウィンドウ “作業コピーブラウザ” が表示される。変更があれば、ここに該当するファイルがリストアップされる。
- 一括して複数のコミットするときは、ウィンドウ内の項目をCommand + Aで全選択して、コメントを入力してから右横のcommitボタンを押す。
svnXで比較
- リポジトリブラウザとWorking Copoesウィンドウ内(変更があった場合に一つ前のリビジョンと比較)にあるDiffボタンを押す。
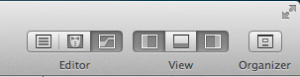
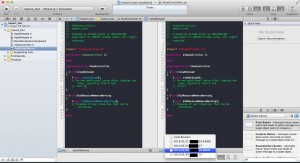
コメントをどうぞ