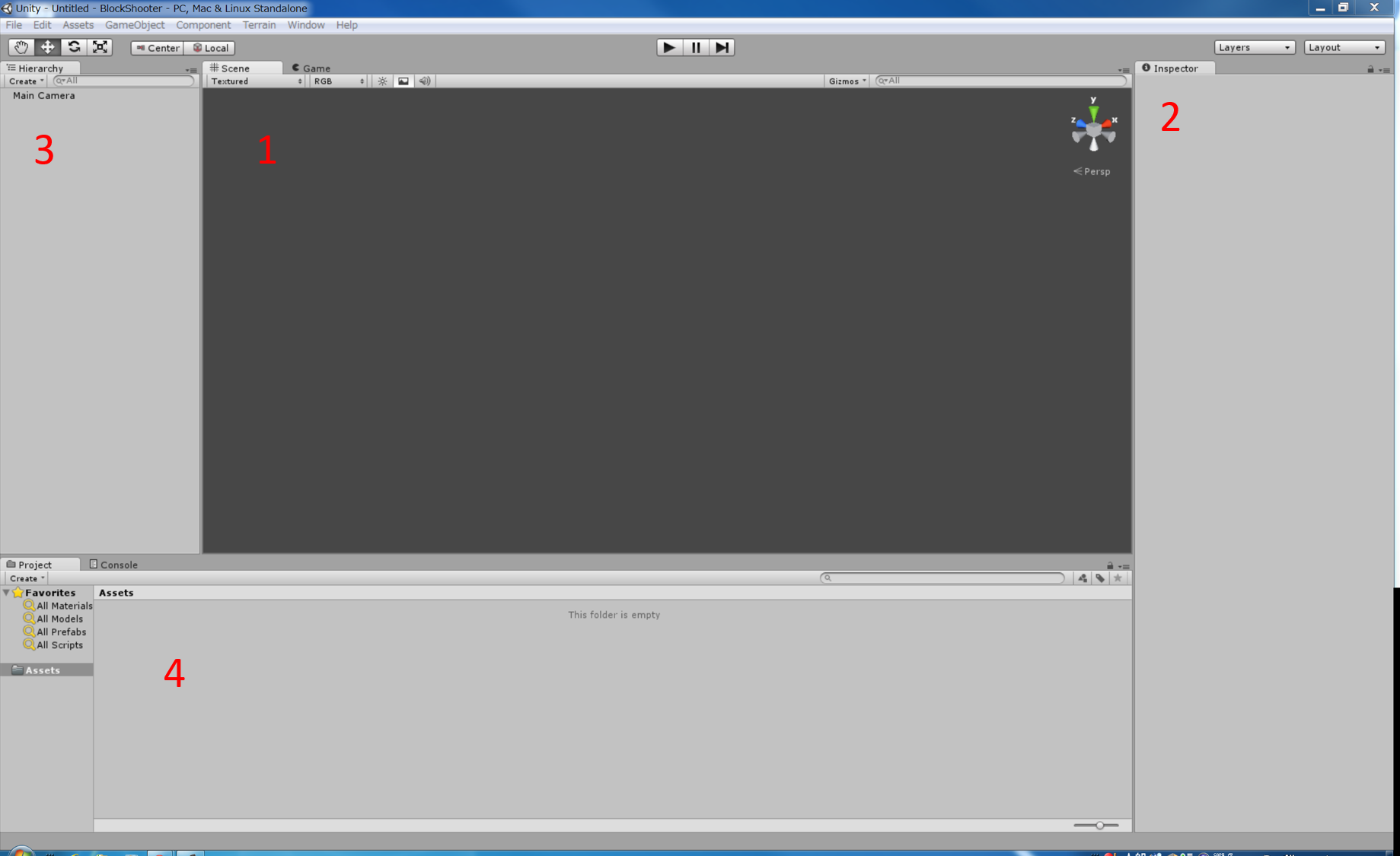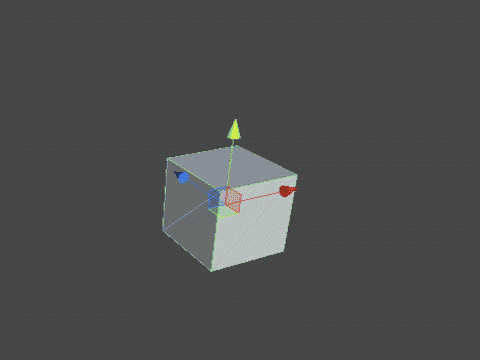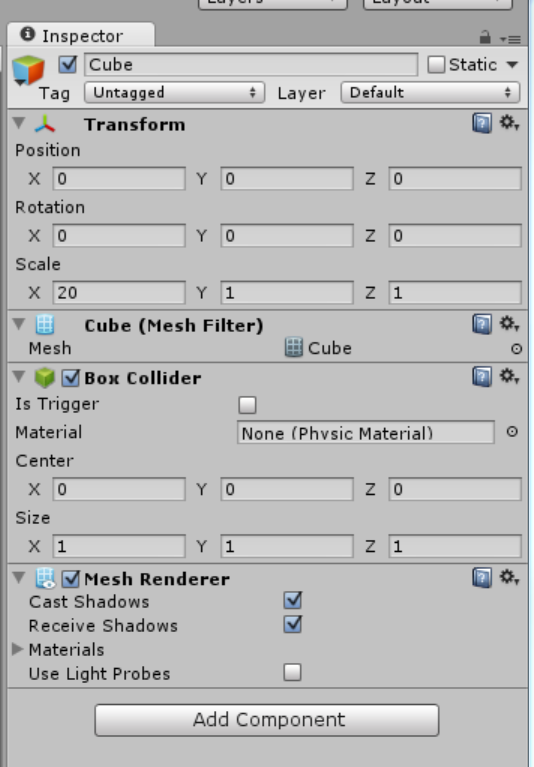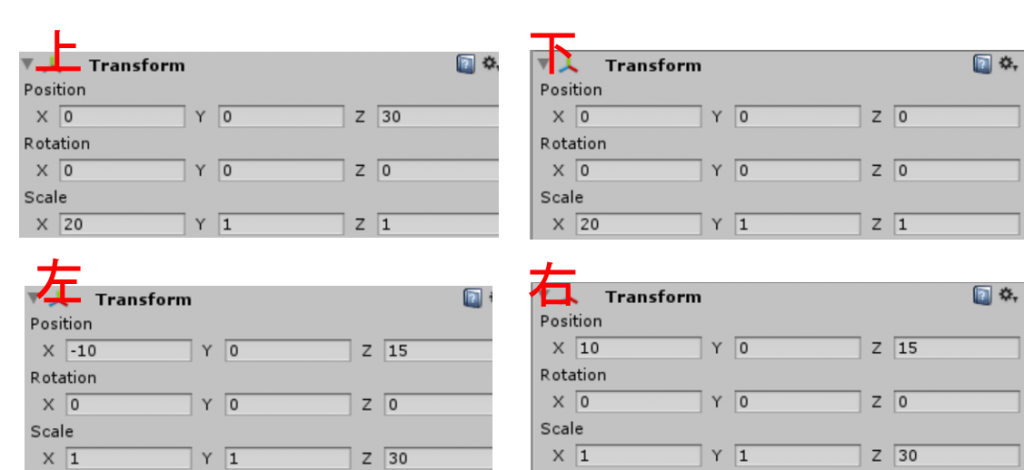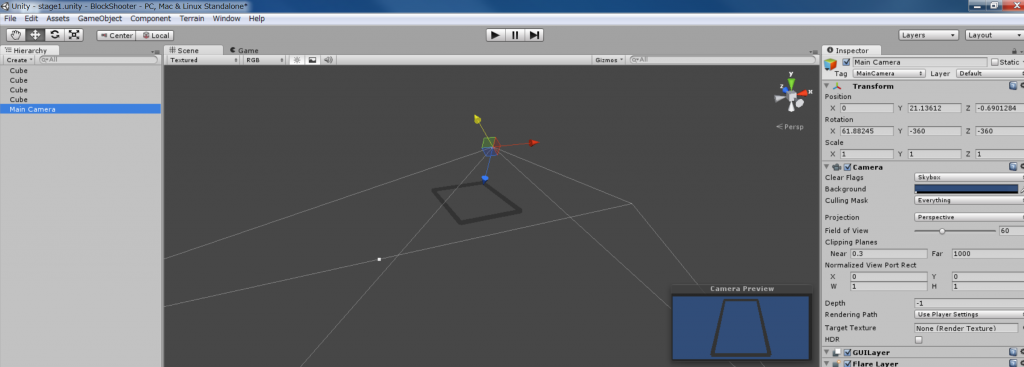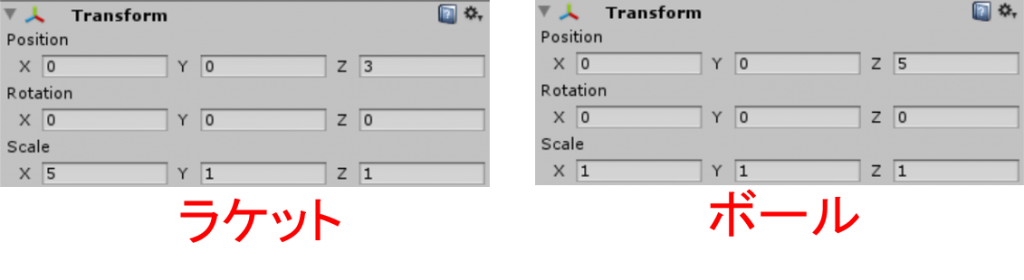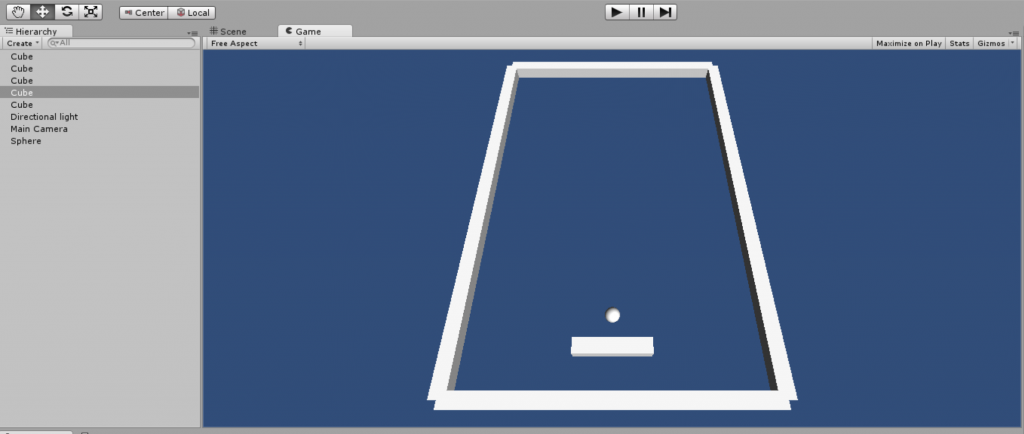OpenCampus2013

2013/8/13 オープンキャンパス体験授業資料
「高校生でもわかる!Unity3Dをつかった3Dゲーム開発入門」
正式タイトルは「WiiリモコンとUnity3Dをつかった3Dゲーム開発入門」ですが、このページではUnity3D部分を中心に解説しています。
(更新:2013年8月17日)
【概要と謝辞】
ブロックくずしを作ります。この記事は,Unity公式の「はじめてのUnity」の内容を解説・補足したものです.
【ダウンロード】
■前半の資料 http://j.mp/19owhEZ
■後半の資料とプロジェクトファイル http://j.mp/12cttZJ
2012年に開催したワークショップの動画はこちら
Step0. Unity3Dとは?/Unityを起動しよう
Web版では説明割愛します。
Unity は、Windows と OS X 上で動作する統合型のゲーム開発環境です。iOS、Android、Windows、Mac OS X、Web、Wii U、PlayStation3、Xbox 360 など様々なプラットフォームへ向けた高度な 3D アプリケーションを制作することができます。
Step1. Unityの起動とプロジェクトの作成
- デスクトップ上にあるUnityと書かれたショートカットをダブルクリックして、Unityを起動します。
- 起動すると、Project Wizardというウィンドウが上がるので、Create New Project のタブを選択します。
- Project LocationのC:\Users\sandbox\Documents\new Unity Projectの”new Unity Project”の部分を ”BlockShooter” に変更します。
Step2. Unityに触れてみよう
Unityでゲームを作るための画面の構成について、簡単に理解しましょう。
1.シーンパネル/ゲームビュー(Scene/Game)
シーンパネルには開発中のゲームの世界が表示されます.このパネルで表示されている空間上にゲームに必要な部品を追加・配置していきます.
また,ゲームビューに切り替えると,ゲーム内カメラの映像に切り替わります.
2.インスペクターパネル(Inspecter)
ゲームオブジェクトと呼ばれるゲームを構成する部品を選択した際に表示される属性を表示・編集するパネルです.
3.ヒエラルキーパネル(Hierarchy)
ゲーム内に存在するゲームオブジェクトの一覧が表示されます.
4.プロジェクトパネル(Project)
プロジェクト内に存在する各データ(プログラム,音楽データ,グラフィック等)が表示されるパネルです.
Step3.基本操作を学ぼう
ブロック崩しを完成させるために,ゲームの世界(ステージ)を構成する部品を3D空間上に配置し,適性な属性やプログラムを設定していきます.
まずは,Unityの基本操作である必要な部品を配置していく方法について学びます.
Unityでは、各場面や各ステージのことを「シーン」と呼びます。
また、シーン内に配置するゲームを構成する部品(壁、ボール、ブロック、ラケット)のことを「ゲームオブジェクト」と呼びます。
シーンパネル上で、ゲームオブジェクトを選択することで、そのゲームオブジェクトのトランスフォーム(Transform)とよばれる位置(Position)、回転(Rotation)、スケール(Scale)の設定値を変更することができます。
具体的には、Unityの左上のメニュー下のアイコン(右からビュー、位置、回転、スケール)を選択することで変更項目を切り替え、各オブジェクトに表示される赤(X軸)・青(Z軸)・緑(Y軸)の矢印(ツールギズモ)をドラッグすることで、位置・回転・スケールを変更することができます。
また、シーンパネル上での操作をする上で、カメラ操作を理解すると、作業が楽に進められます。
- カメラの拡大(パン):マウスのホイールの上下
- カメラの角度をマウスで自由に移動させる:シーンパネル上でマウスの右ボタンを押しながら、ドラッグ
- カメラの角度をキーボードで自由に移動させる:シーンパネル上でマウスの右ボタンを押しながら、キーボードの「WSAD」キーで移動(W:上 S:下 A:右 D:左)
Step4. 部品を配置する
では、シーン内にゲームオブジェクトを追加・配置して、ステージを作成していきます。
まず、最初に四方を囲う「壁」の下のパーツを作っていきましょう。
Step4-1. 壁を作る
- 左上のメニューから、GameObject – Create Other – Cube を選んで、シーンに立方体を追加します。
- シーンパネルの立方体をクリック、またはヒエラルキーパネルの「Cube」を選択し、インスペクターパネルを確認します。
- インスペクターパネルのTransformのScaleの値を X:20 Y:1 Z:1 に変更します(PostionとRotationは、X,Y,Z軸全て0に設定します。)
位置・大きさ等を設定し,以下の手順を繰り返すことで、四方を囲う壁が作れます。
ヒエラルキーパネル上で作成したCubeを選択し、右クリック – Duplicate を選択することで、Cubeを複製することができます。
下記の図:「壁の設定」を参考に上・下・左・右の四方の壁を作りましょう。
Step4-2. カメラの設定
ヒエラルキーパネル上でMain Cameraを選択します。
シーンビュー上に小さなプレビューが表示されるので、真上から見下ろすようなアングルになるように,カメラを移動・回転させてください。
Step4-3. 照明を配置する
シーンに照明を配置することで、シーンを明るくすることができます。
GameObject – Create Other – Directional Light を選択して、光源(照明)をシーンに導入します。
Step4-4. ラケットとボールを配置する。
プレイヤーの操作対象となるラケットは、GameObjectのCube, ボールはGameObjetのSphereで作成します。
それぞれのラケットとボールの位置・回転・スケールの設定は、下記の図:「ラケットとボールのTransform」を参考に設定してください。
また、ラケットとボールはTransformのPositionY座標が0になっていることを忘れずに確認してください。
- GameObject – Create Other – Cubeで、ラケットを作成します(壁のゲームオブジェクトをDuplicateして作ると楽です)。
- GameObject – Create Other – Sphereで、ボールを作成します。
Step4-4. 部品の確認
中央の再生ボタンかGameタブをクリックし、ゲームビューに切り替えて、部品の配置を確認しましょう。だいたい、こんな感じになっていればOKです。可能なら,床もセットすると背景として使えます.